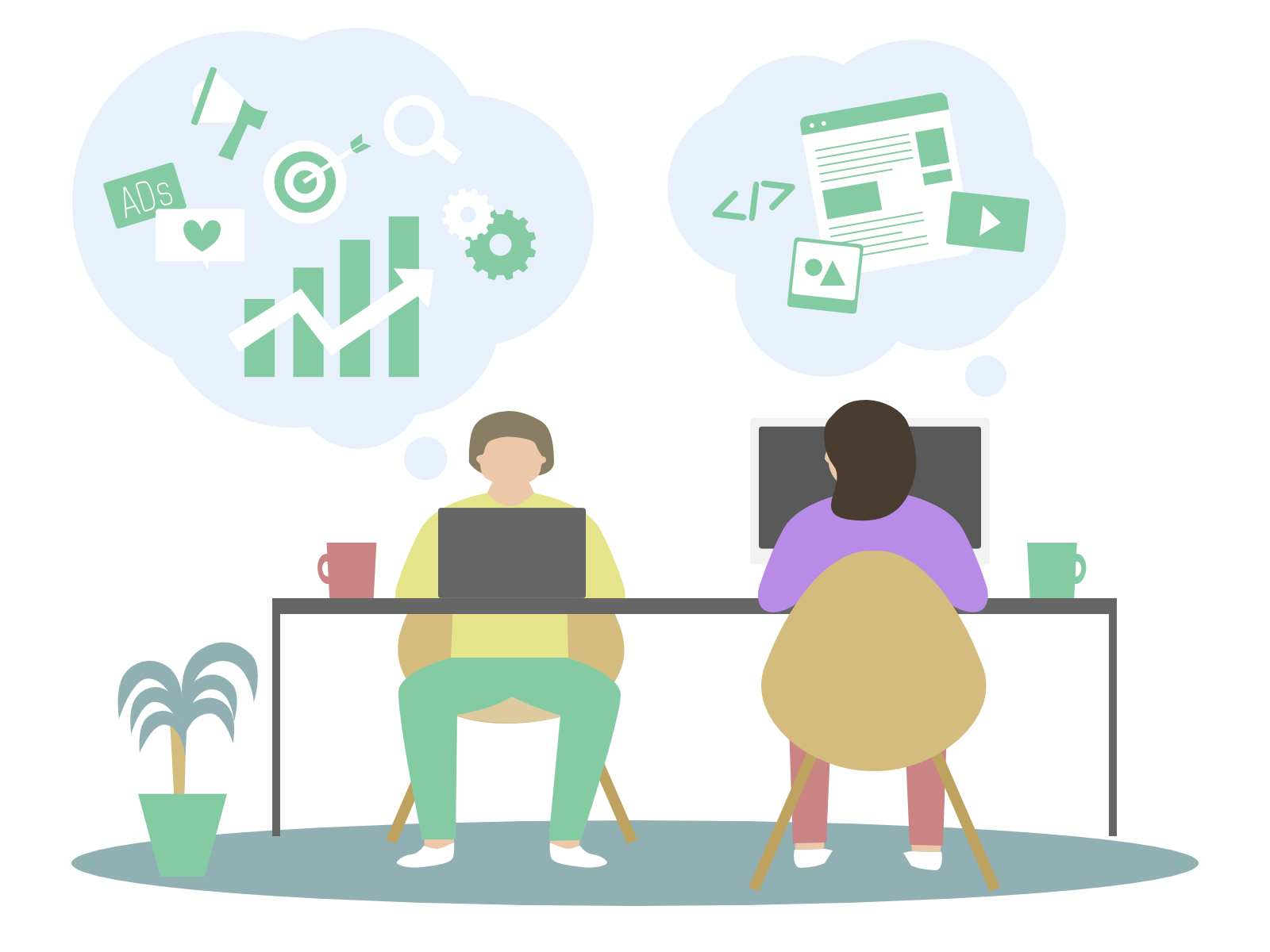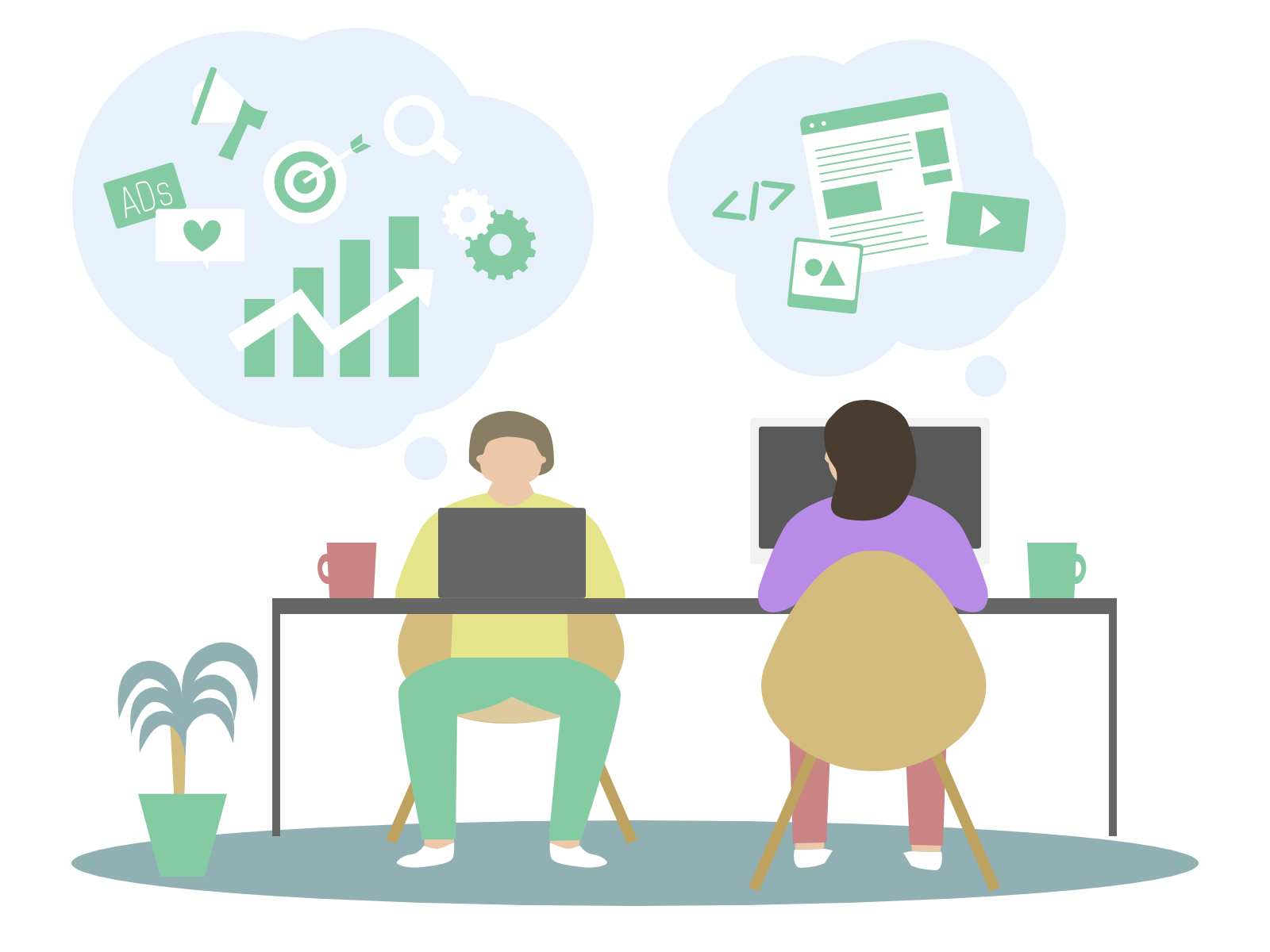マクロの簡単な操作
マクロは、複雑な作業を自動化するための便利なツールですが、基本的な操作は非常に簡単で、プログラミングの知識がなくても利用できます。
Microsoft ExcelやWord、Accessなどのアプリケーションに搭載されている「マクロの記録」機能を使えば、誰でも簡単にマクロを作成し、操作を自動化することが可能です。
ここでは、マクロの簡単な操作方法について説明します。
1. マクロの記録機能
ExcelやWordには「マクロの記録」機能があり、この機能を使うと、ユーザーが行った操作を自動的に記録し、マクロとして保存できます。
記録ボタンを押してから、通常通り操作を行うだけで、マクロはその一連の操作を覚え、ボタン一つで再実行できるようになります。
例えば、複数のセルに数値を入力して計算を行う作業を記録しておけば、次回からはそのマクロを実行するだけで自動的に同じ作業が行われます。
2. マクロの作成手順
マクロの作成は、以下の簡単な手順で行います。
1. **「マクロの記録」を開始**:ツールバーから「マクロ」→「マクロの記録」を選択します。
2. **操作を記録**:通常通り操作を行います。例えば、データの入力、書式設定、計算などです。
3. **記録を停止**:作業が終わったら「記録の停止」を選択して完了です。
これでマクロが作成され、次回からは作成したマクロを実行するだけで同じ操作が自動で行われます。
3. マクロの実行
記録されたマクロを実行するのも非常に簡単です。
ツールバーから「マクロ」を選択し、実行したいマクロを選んで「実行」をクリックするだけです。
また、マクロをショートカットキーに割り当てることもできるため、作業中にすぐにマクロを呼び出して実行することができます。
これにより、日々の業務で頻繁に行う操作をスピーディに処理できるようになります。
4. マクロの編集
マクロは、Visual Basic for Applications(VBA)を使用してカスタマイズや編集を行うことができます。
記録したマクロの動作を微調整したり、特定の条件で実行する処理を追加するなど、より高度な操作をVBAで実装することが可能です。
ただし、基本的なマクロの利用においては、VBAの知識がなくても記録機能だけで十分な自動化が実現できるため、誰でも簡単に操作できます。
5. ショートカットキーの設定
作成したマクロには、ショートカットキーを割り当てることが可能です。
例えば、「Ctrl」+「Shift」+「A」などの組み合わせでマクロを呼び出せるように設定すれば、頻繁に使うマクロを瞬時に実行でき、作業効率をさらに向上させることができます。
6. マクロのセキュリティ設定
マクロを使用する際にはセキュリティ設定も重要です。
不正なマクロが含まれたファイルを開くと、システムに悪影響を与える可能性があります。
そのため、Microsoft Officeではマクロの実行に関するセキュリティレベルを設定でき、信頼できるソースのマクロだけを実行することが推奨されています。
7. 日常業務での活用例
マクロの簡単な操作で自動化できる例としては、Excelでのデータ集計やフォーマットの自動適用、Wordでの文書作成、Accessでのデータベースの整理などが挙げられます。
たとえば、毎月の売上データを集計して特定のフォーマットでレポートを作成する作業をマクロで自動化すれば、ボタン一つで作業が完了し、業務の効率化に大きく貢献します。
このように、マクロは簡単な操作で強力な自動化を実現でき、日々の業務を効率化するために非常に有効なツールです。
特に、繰り返し作業やデータ処理を頻繁に行う業務では、マクロを活用することで大幅に作業時間を短縮し、業務の正確性を向上させることができます。